Inhoud van het artikel
- Doel
- Mappenstructuur uitleg
- Belang van structuur in de mappen Deployteq
- Introductie mappenstructuur Deployteq
- Schematische weergave mappenstructuur Deployteq
- Uva mappenstructuur
- Kopiëren/plakken, verplaatsen en hernoemen van bestanden
1. Doel
Voor het uitvoeren van verschillende handelingen in Deployteq is de mappenstructuur van belang. Deze is gebaseerd op een standaard format. In dit document wordt de mappenstructuur beschreven.
2. Mappenstructuur Deployteq
Belang van structuur in de mappen Deployteq
De mappenstructuur van Deployteq is gebaseerd op een standaard format. Dit format is opgesteld om alle bestanden die in Deployteq kunnen bestaan zo logisch mogelijk te ordenen. Daarnaast is dit van belang om mogelijke fouten bij bijvoorbeeld het selecteren van de juiste e-mail voor een verzending te voorkomen. Hoewel de mappenstructuur een format is waarvan kan worden afgeweken wordt nadrukkelijk aangeraden de structuur zoveel mogelijk aan te houden.
Introductie mappenstructuur Deployteq
De mappenstructuur wordt in een aantal onderdelen van het hoofdmenu van Deployteq gehanteerd. Het hoofdmenu van Deployteq is de kolom het meest links gelegen na het inloggen in Deployteq met daarin bovenaan dik gedrukt: Menu. Afhankelijk van de rechten die je bezit zijn hier verschillende subcategorieën in te zien. Dit kunnen de volgende zijn: CRM, Content, Campaigns, Planning en Statistics. In vele gevallen zullen alleen de onderdelen Content en Planning zichtbaar zijn. In de volgende onderdelen kunnen bestanden worden opgeslagen en is de mappenstructuur van Deployteq van belang:
CRM
- Profielen (hierin bevinden zich de verzendprofielen voor het versturen van e-mails)
Content
- Forms (hierin bevinden zich formulieren)
- E-mail (hierin bevinden zich templates, e-mails, objecten en afbeeldingen)
Campaigns
- Designer (hierin bevinden zich campagnes)
Deployteq is zodanig ingericht dat wanneer je één van bovenstaande onderdelen selecteert in het hoofdmenu daar alleen de content te zien is die horen bij het onderdeel dat is geselecteerd. Oftewel, indien in het hoofdmenu op het onderdeel E-mail wordt geklikt zullen in de mappen alleen templates, e-mails, objecten en afbeeldingen zichtbaar zijn. Dit betekent echter niet dat er niet meer in deze map staat. Zo kunnen er bijvoorbeeld ook verzendprofielen in de map staan, echter omdat men in het hoofdmenu op het onderdeel e-mail heeft geklikt zijn enkel de e-mail gerelateerde bestanden zichtbaar. Wanneer men bijvoorbeeld onder CRM op profielen klikt zijn alleen de profiel gerelateerde bestanden (dit zijn verzendprofielen) zichtbaar.
Er is ook een mogelijkheid om alle bestanden te kunnen inzien. Dit kan door onder het tabje ‘Data management’ te kiezen en vervolgens ‘Filemanager’ te kiezen in de kolom ‘Tools’.
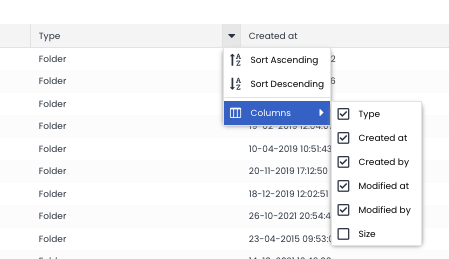
Toelichting – hoe werkt Deployteq met bestanden?
Zoals al kort toegelicht werkt Deployteq dus met een mappenstructuur waarbij je alleen de bestanden ziet die horen bij het onderdeel die je selecteert in het hoofdmenu. Je ziet dus in zowel de E-mail module als in de Filemanager dezelfde mappen, maar kijkend vanuit de Filemanager zie je dus alle bestanden staan en kijkend vanuit de E-mail module alleen de bestanden die onderdeel zijn van de e-mail module (templates, e-mails, objecten en afbeeldingen). Deze omgang met bestanden van Deployteq geeft voordelen maar ook één groot nadeel. Gezien vanuit bijvoorbeeld de e-mail module kan het lijken alsof er geen bestanden zijn geplaatst in een map. Echter hoeft dit dus niet te betekenen dat er daadwerkelijk niks in staat. Vanuit de e-mail module zal bijvoorbeeld een map met verzendprofielen leeg lijken. Als echter vanuit de profielen module wordt gekeken is te zien dat deze map wel degelijk gevuld is. Gooi dus nooit zomaar een map weg als je denkt dat deze leeg is. Controleer altijd eerst via de Filemanager of de map echt helemaal leeg is, hierin zijn zoals gezegd alle bestanden wel zichtbaar.
3. Schematische weergave mappenstructuur Deployteq
Om ervoor te zorgen dat alle bestanden op de juiste plekken worden opgeslagen is voor de UvA een standaard structuur ontwikkeld. Hieronder is deze structuur schematisch weergegeven. Zoals gezegd kan er door faculteiten worden afgeweken op de structuur. Daarnaast zijn er uitzonderingen mogelijk.
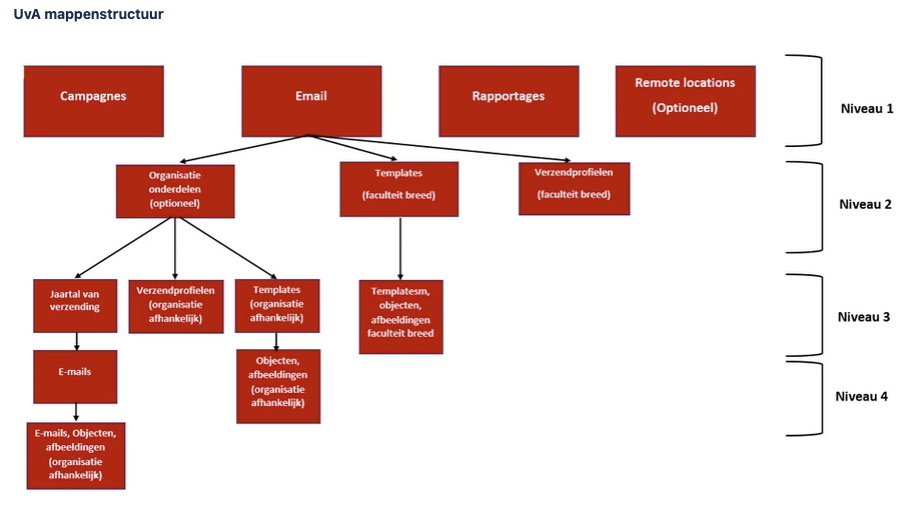
| Niveau | Onderdelen | Omschrijving |
|---|---|---|
| Niveau 1. | Campagnes | Veelal niet zichtbaar. In deze map worden campagnes opgeslagen zoals het afmeldproces (enkel van belang voor administrators). |
In deze map worden alle bestanden opgeslagen die van belang zijn bij het verzenden van een e-mail. Zoals in het schema te zien is zal deze map veelal nog een uitgebreidere onderverdeling bevatten. | ||
| Rapportages | In deze map worden de geïmporteerde en geëxporteerde klantenbestanden opgeslagen. | |
| Remote locations | Veelal niet zichtbaar, enkel van belang voor administrators. | |
| Niveau 2. | Email > Organisatie onderdelen | Veelal bevat een faculteit meerdere organisatieonderdelen. Voor elk organisatieonderdeel zal dan een map zijn aangemaakt waarin vervolgens weer alle e-mail bestanden per organisatieonderdeel te vinden zijn. Organisatieonderdelen kunnen bijvoorbeeld worden gevormd door opleidingen maar bijvoorbeeld ook door de verschillende e-mail typen (bijv. Nieuwsflits of Nieuwsbrief). |
| Email > Templates (faculteit breed) | Indien er templates beschikbaar zijn die faculteit breed kunnen worden ingezet zijn deze te vinden in deze map. Hierin staan dus faculteit brede template(s), objecten en of afbeelding(en). | |
| Email > Verzendprofielen (faculteit breed) | Als er verzendprofielen beschikbaar zijn die gelden voor een gehele faculteit (bijv. alle studenten van de faculteit FMG) dan zullen die in deze map te vinden zijn. | |
| Niveau 3. | Email > Organisatie onderdelen > Jaartal van verzending | Voor ieder jaartal van verzending zal een aparte map te vinden zijn. Op deze manier is overzichtelijk te zien welke e-mails in welke jaar verstuurd zijn. |
| Email > Organisatie onderdelen > Verzendprofielen (org. afhankelijk) | Indien een verzendprofiel specifiek is opgesteld voor een organisatieonderdeel zal deze hier te vinden zijn. Een voorbeeld van een organisatieonderdeel afhankelijk verzendprofiel is het verzendprofiel voor alle studenten Communicatiewetenschap. | |
| Email > Organisatie onderdelen > Templates (org. afhankelijk) | Indien een template speciaal ontwikkeld is voor een specifiek organisatieonderdeel zal deze hier te vinden zijn. | |
| Niveau 4. | Email > Organisatie onderdelen > Jaartal van verzending > E-mails | Als er veel e-mails worden verstuurd in een jaar zullen er in sommige gevallen nog mappen worden aangemaakt voor specifieke perioden of voor specifieke e-mailtypen. Een voorbeeld is alle e-mail in de maand Januari of alle e-mails binnen het type categorie ‘Nieuwsbrief’. Hierin zullen dan alle e-mail objecten voor die onderdeel te vinden zijn. Dit kunnen de volgende objecten zijn: e-mails, objecten en afbeeldingen. |
| Email > Organisatie onderdelen > Templates > objecten, afbeeldingen. | Alle e-mail bestanden die gebruikt worden in een template van een specifiek organisatieonderdeel zullen in deze map te vinden zijn. Dit kunnen zowel objecten als afbeeldingen zijn. |
Het kan in de Email map ook voorkomen dat bestanden zoals afbeeldingen of e-mails terug te vinden zijn op bijvoorbeeld niveau 2. Indien dit het geval is zijn dit bestanden die zijn aangemaakt en waarvan niet te onderscheiden is onder welke organisatie-onderdeel ze vallen. Om deze reden zijn de bestanden dan in de algemene map geplaatst zodat ze ten alle tijden terug te vinden zijn. Het is natuurlijk ten alle tijden aan te raden om bij het aanmaken/uploaden van nieuwe bestanden deze gelijk in de juiste map te plaatsen.
4. Kopiëren/plakken, verplaatsen en hernoemen van bestanden
Het Kopiëren en plakken van bestanden in Deployteq heeft een iets andere werking. Hieronder staat kort beschreven hoe bestanden gekopieerd kunnen worden of verplaatst.
Kopiëren/plakken
Het kopiëren van bestaande bestanden, zoals bijvoorbeeld een template, e-mail of verzendprofiel gaat als volgt:
- Allereerst is het belangrijk om te weten wat voor bestand je wilt kopiëren. Als je bijvoorbeeld een verzendprofiel wil kopiëren selecteer je in het hoofdmenu het onderdeel profielen.
- Ga vervolgens naar de map waarin het profiel moet komen te staan.
- Klik in het menu links bovenin op de knop profiel aanmaken / create profile. Afhankelijk van het type bestand dat je wilt kopiëren kan dit natuurlijk ook e-mail aanmaken / create e-mail zijn.
- In het pop-up scherm dat verschijnt zullen er ten alle tijde verschillende opties worden aangeboden voor het aanmaken van het nieuwe bestand. Veelal zullen er in ieder geval twee keuzes zijn. Het aanmaken van een lege e-mail of verzendprofiel (deze keuze zal weinig gebruikt worden aangezien vrijwel altijd op een bestaand template of opbouw voortgebouwd wordt). De tweede keuze is het kopiëren van een bestaand bestand. Deze keuze gebruiken we in dit geval als we een bestaand bestand willen kopiëren. Selecteer hiervoor de knop kopieer e-mail (of verzendprofiel) afhankelijk van het bestandstype. Deze knop is aangeduid met het volgende icoon:

- Vul vervolgens eerst in de gele gemarkeerde balk de naam van het nieuwe bestand in. Het geven van een naam aan bestanden gebeurd in sommige gevallen op basis van een format (vooral belangrijk voor het aanmaken/kopiëren van e-mails). Dit format is terug te vinden in het volgende onderdeel: Een nieuwe e-mail aanmaken of bestaande mail openen
- Zoek vervolgens in het pop-up-scherm bij de mappenstructuur het bestand op dat je wilt kopiëren. Klik een enkele keer op het bestand, en vervolgens onderin op voltooien / finish om het kopiëren te voltooien.
Verplaatsen van bestanden
- Zoek het bestand op dat je wilt verplaatsen. Voor een uitleg over de mappenstructuur kijk in het onderdeel 1 tot en met 3 van dit document.
- Als het bestand is gevonden klik één enkele keer op het bestand. Kies vervolgens voor de optie verplaatsen / move bovenin de Deployteq omgeving. Deze wordt aangeduid met het volgende icoon:
 .
. - Het pop-up-scherm dat verschijnt geeft vervolgens de mappenstructuur weer. Blader in deze mappenstructuur naar de plek waar het bestand naar toe verhuist moet worden. Dubbelklik opent een map.
- Als je bent aangekomen bij de plek waar het bestand moet komen te staan klik dan onderaan in het pop-up-scherm op verplaats naar huidige map / move to current folder.
- Je kunt zien dat het bestand verplaatst is.
Hernoemen van bestanden
- Het hernoemen van bestanden is een vrij eenvoudige handeling. Klik eenmaal op het bestand dat je wilt hernoemen. Kies vervolgens bovenin de Deployteq omgeving op hernoemen / rename aangeduid met dit icoon:

- Er verschijnt een pop-up-scherm waarin de bestandsnaam aan te passen is.
- Een tweede optie is door met de rechtermuisknop op het bestand te klikken dat je wilt hernoemen. Hetzelfde pop-up-scherm zal verschijnen.